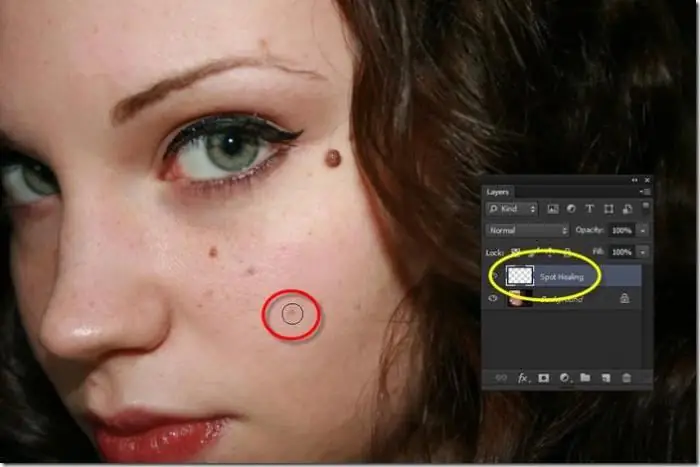2025 Outeur: Leah Sherlock | [email protected]. Laas verander: 2025-01-24 17:46
Feitlik niemand gebruik nou filmkameras nie, en digitale kameras laat jou toe om prente deur spesiale programme te redigeer. Een van die maniere om beeldonakkuraathede reg te stel of verskeie kolle uit te skakel, is die "Healing Brush" in Photoshop, en ons sal daaroor praat.
Wat is "Photoshop"?
Met die ontwikkeling van digitale kameras was daar 'n behoefte om 'n spesiale multifunksionele redigeerder te ontwikkel. "Photoshop" is ontwikkel deur Adobe Systems en is gebruik om met vollengte beelde te werk, maar het ook 'n paar puntnutsgoed in sy funksionaliteit.
Vandag word "Photoshop" gebruik om beide amateur- en professionele beelde te verwerk. Die program werk op Windows- en Mac-bedryfstelsels.
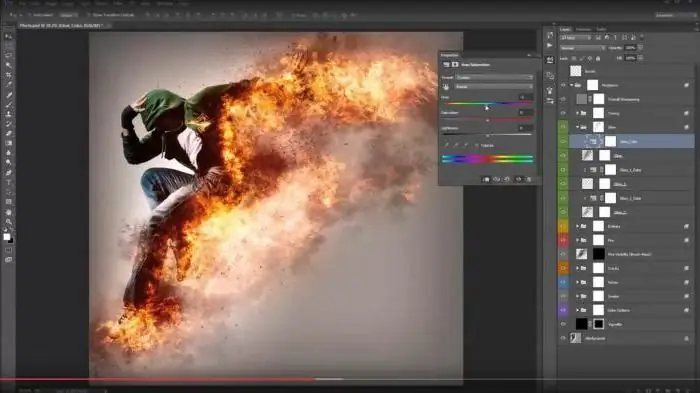
In sy assortiment het die program meer as honderd verskillende nutsmiddels en funksies, sowel as 'n groot aantal effekte vir die redigering van foto's. Insluitend"Healing brush" in "Photoshop" is een manier om prente reg te stel.
Wat is die Healing Borsel?
Die "Healing Brush" is 'n instrument wat defekte kan herstel op grond van nabygeleë areas in 'n prent. Hierdie funksie teken nie net met die pixels wat in die prentjie gekies is nie, maar vergelyk ook ligte, deursigtigheid en donkerte. As gevolg hiervan word 'n area tydens die restourasieproses verkry wat nie van die res van die beeld verskil nie.
Kenmerke soos die Healing Brush in Photoshop is nie net van toepassing op prente nie, maar ook op animasies of video's.
Hoe om te gebruik
Om hierdie hulpmiddel te gebruik, kies dit in die nutsbalk. En doen dan die volgende.
Klik eers op die kwasmonster om opsies te kies.
- As jy vanaf 'n tablet werk, kies in die "Grootte"-kieslys "Pendruk", en stel ook die "Kopieerwiel" - dit sal jou toelaat om die program beter te gebruik op die sensitiewe skerm van die toestel. As jy in die loop van die werk nie nodig het om in of uit die foto in te zoem nie, klik dan op die "Deaktiveer" item.
- Overlegmodus. Om die geraas en filmkorrel te behou, gebruik 'n sagtepuntkwas en klik op "Vervang".
- Bron van pieksels vir herstelwerk. Daar is twee opsies: "Sample" - dan pixels fromaktiewe prent of "Patroon" - hulle sal uit die patroon geneem word.
- Belyning moet gestel word vir deurlopende steekproefneming van pieksels, om nie die verlangde punt te verloor wanneer die muisknoppie losgelaat word nie. As dit nie vereis word nie, ontmerk dan hierdie blokkie.
- Kies 'n voorbeeld uit die gespesifiseerde lae. As net die huidige laag gekorrigeer moet word, stel dan die opsie op aktief, indien verskeie, dan alle lae, en dit is ook moontlik om "huidige en volgende" te stel.
- Random - hierdie parameter moet tot 'n minimum verlaag word wanneer met 'n grofkorrelige beeld gewerk word.
Tweedens, stel die produksiepunt. Om dit te doen, klik op enige herstelarea terwyl jy die Alt-sleutel ingedruk hou. Wanneer jy aan verskeie beelde gelyktydig werk, moet jy in gedagte hou dat hulle dieselfde kleurskema moet hê.

Derdens, jy kan bykomende parameters op die "Bron van klone"-paneel stel, waar jy tot vyf verskillende produksiebronne kan definieer.
Wanneer jy die muisknoppie los, sal die prent geredigeer word. Ons het gekyk hoe om die Healing Brush in Photoshop te gebruik. Kom ons gaan nou aan na die kolletjie-opsie.
Gedraaide kwas
As jy vinnig enige vlekke van die beeld of ander klein defekte moet verwyder, dan sal die Spot Healing Borsel in Photoshop help. Dit werk volgens analogie met die gewone een, dit wil sê, dit gebruik pixels en vergelyk dit metbeeld, maar dit hoef nie 'n punt vir die patroon te spesifiseer nie. Dit is gebaseer op die area rondom die gebied wat gerestoureer word.
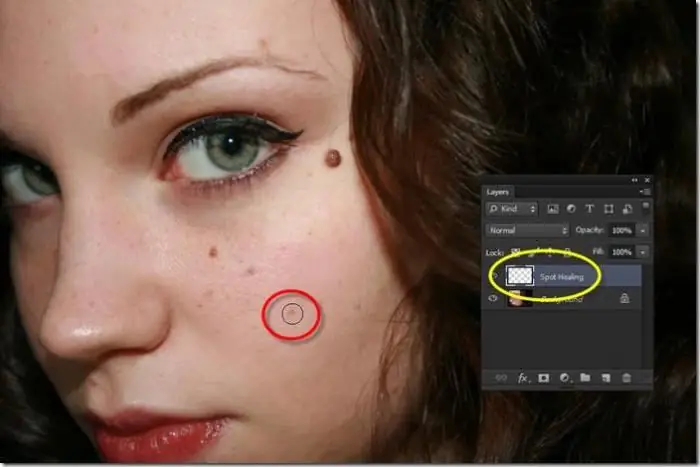
Om beeldaanpassings met hierdie nutsding te maak, doen die volgende:
- Kies 'n kolborsel van die nutsbalk, dit is beter om 'n groter deursnee by die herstelarea te voeg.
- Kies die area van pixels langs die rand waarvan die oorleg moet voorkom, gebruik dit om die tekstuur te skep. En voeg ook 'n naaste inhoudgradering-opsie by om die area sonder merkbare grense te vul.
- Kies "swatch alle lae". Klik dan eers op die pleisterarea.
Daarom sal die Spot Healing Borsel in Photoshop die onvolmaakthede in die prent regmaak.
Wat om te doen as 'n fout voorkom
Soms kan daar foute wees wat verband hou met die werking van hierdie instrument. In die mees kritieke situasies, as die "Healing Brush" in "Photoshop" nie werk nie en ander redigeringselemente ook nie beskikbaar is nie, moet jy die program herinstalleer met die antivirus gedeaktiveer.
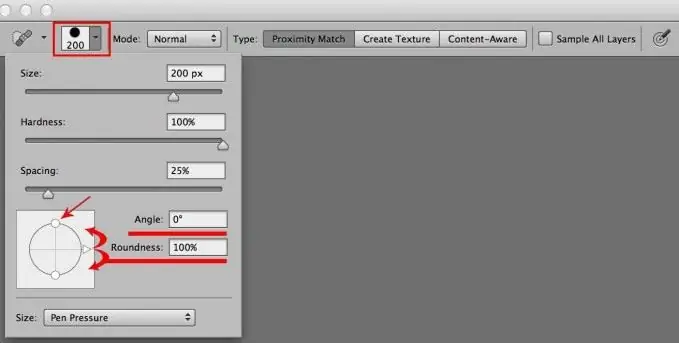
As die verkeerde werk net met die kwas self verbind word, dan het jy heel waarskynlik die verkeerde lae of die gebruik van seëls gekies. Gaan alle Healing Brush-instellings na met die voorbeeld hierbo en probeer weer.
Aanbeveel:
Pokemon Charmander: wie is dit, watter rol speel dit in die spotprent, watter vermoëns het dit?

Charmander - hoekom is hy so gewild onder aanhangers van die reeks, en onder diegene wat ernstig belangstel in die speletjie van "Nintendo"?
Hoe om Spotify in Rusland te gebruik: hoe om die diens te gebruik en te hersien
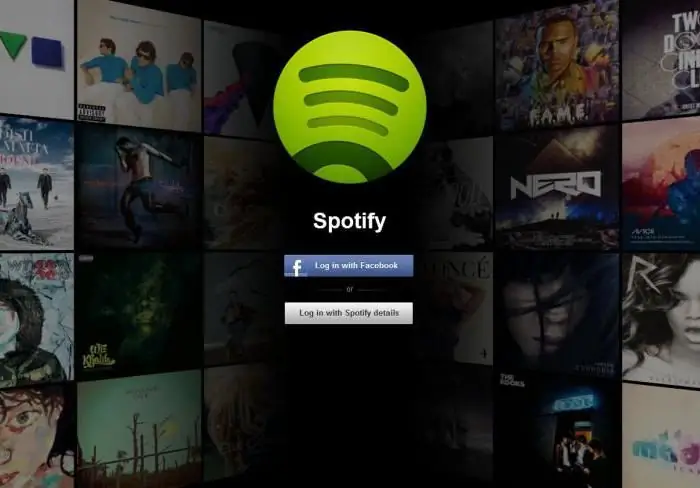
Die artikel is 'n klein oorsig van die Spotify-musiekdiens, sowel as 'n beskrywing van die moontlike maniere om die program in Rusland te gebruik
Wat is die naam van die boek? 5 foute wat beginnerskrywers maak
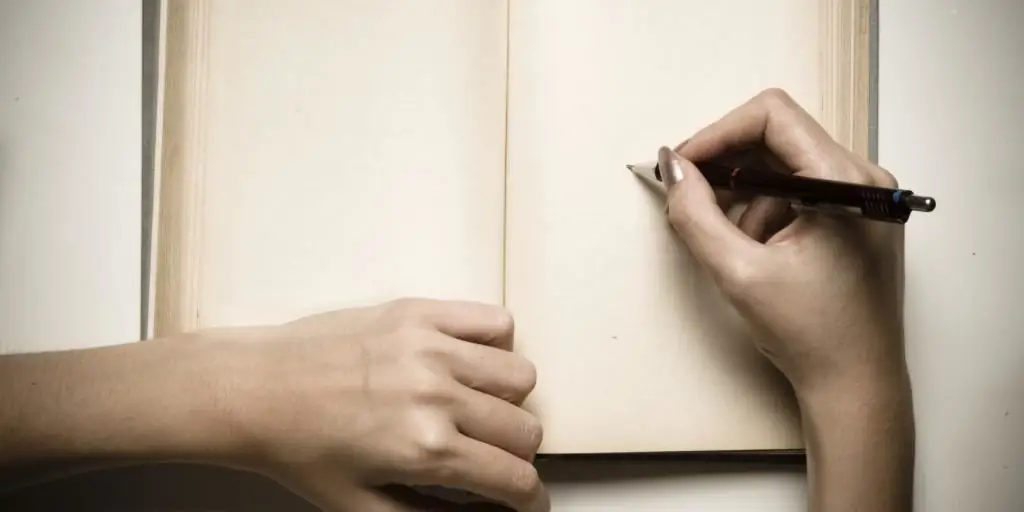
As vroeër skryf vir die meeste mense 'n onbereikbare hoogtepunt gelyk het, het selfs 'n jong en onbekende skrywer nou 'n goeie kans op sukses. Die internet en sosiale netwerke loop letterlik oor van werke van verskillende skrywers van verskillende genres en verskillende kwaliteit. So hoe kry jy die publiek se aandag op jou roman? Een van die belangrike nuanses is die korrekte, interessante, pakkende naam. In die artikel sal ons jou vertel hoe om die boek te noem sodat dit lesers lok
Hoe om kakiekleur te kry: watter kleure om te meng en in watter verhoudings?

Khaki is 'n ligte skakering van bruin, maar kakie bevat gewoonlik 'n reeks verskillende kleure, van groenerig tot stowwerig aards, gekombineer onder die konsep van "kamoefleerkleur" of kamoefleer. Hierdie kleur is dikwels deur leërs regoor die wêreld gebruik vir militêre uniforms, insluitend kamoeflering. Die woord vir kleur het in die middel van die 19de eeu verskyn danksy die eenhede van die Britse Indiese leër
Watter woorde gebruik die fotograaf voortdurend terwyl hy werk?

Fotografie kan beide 'n stokperdjie wees, dit wil sê, 'n aangename tydverdryf, en die hoofbron van inkomste wat wins maak. Die fotograaf wat besig is om te werk, spreek meestal sekere woorde uit. Wat is hierdie uitdrukkings?